Huawei系のスマートバンド・スマートウォッチにてスマートフォンを買い替えた時の切替方法
先日2年半使っていたスマートフォンを買い替えたのですが、今まではスマートフォンのお引越しツールで、アプリや各種設定を切り替えていたのですね。
Huaweiのヘルスケア関係もそのツールを使うと、自動的に切り替わっていて、ペアリングだけ何か触って使えるようになっていました。
今回はお引越しツールが使えなかった
もうスマートフォンを使って、色々全部お引越しするのも楽ですけど、1日かけて、アプリの仕分けもしたかったので、大掃除を兼ねて手動でお引越しを始めました。
Huawei系バンドのお引越し方法を記しておきたいと思います。
新しいスマートフォンでHuaweiヘルスケアをインストール
下記記事の通りまずはHuaweiヘルスケアをインストールします。
私は、Huawei系サービスもいくつか使っていたこともあり、AppGalleryをインストールして、AppGalleryの中にある「ヘルスケア」をインストールします。
その後端末は0に
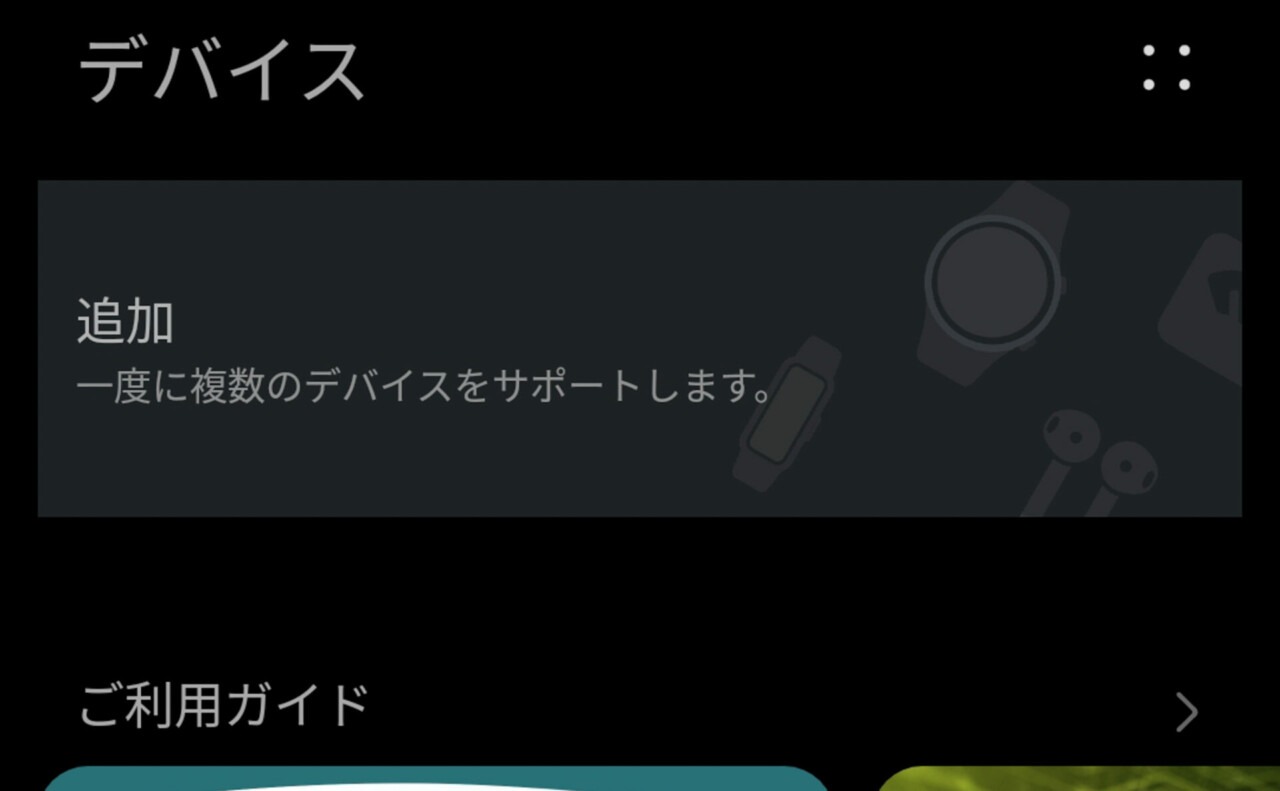
インストールすると、端末リストは1つも無いです。
まぁ。新規インストールと同じ方法なので当たり前ですね。
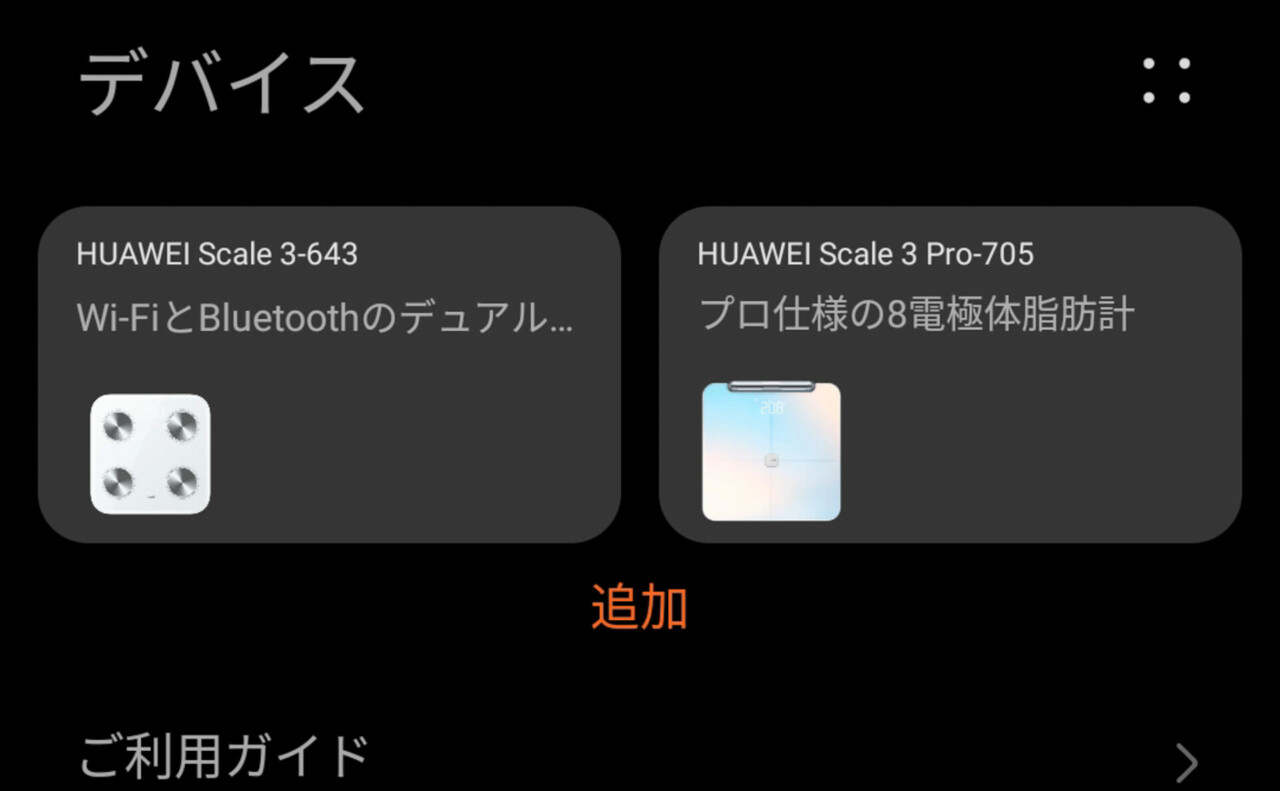
でも、その後同期が始まり、Huaweiのクラウドから設定をダウンロードすると、体重計は自動的に表示されました。
Wi-Fi経由で体重をやり取りしているので、体重計は自動的に認識されました。
追加すればいいじゃん!
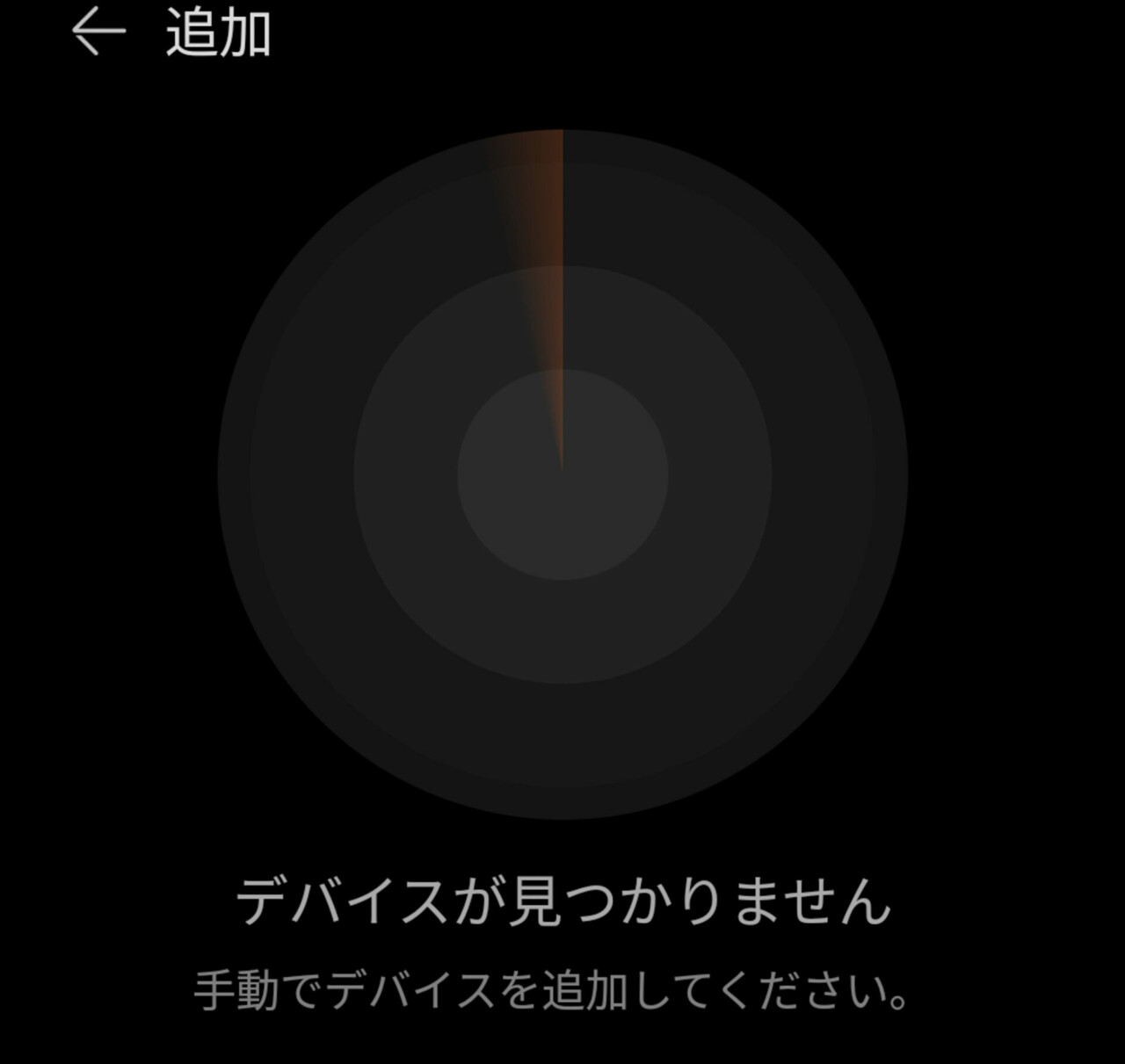
追加すればいいじゃん!と単純に追加メニューに行くも、残念ながらデバイスが見つかりません。
よく考えれば当たり前です。
時計をリセットする必要があります

時計の設定から、リセットへ進みます。
リセットをすると、使っているバンドがリセットされ、もう一度ペアリングモードになります。

ピンボケすみません。
無事にリセットができました。
もう一度追加へ進みます
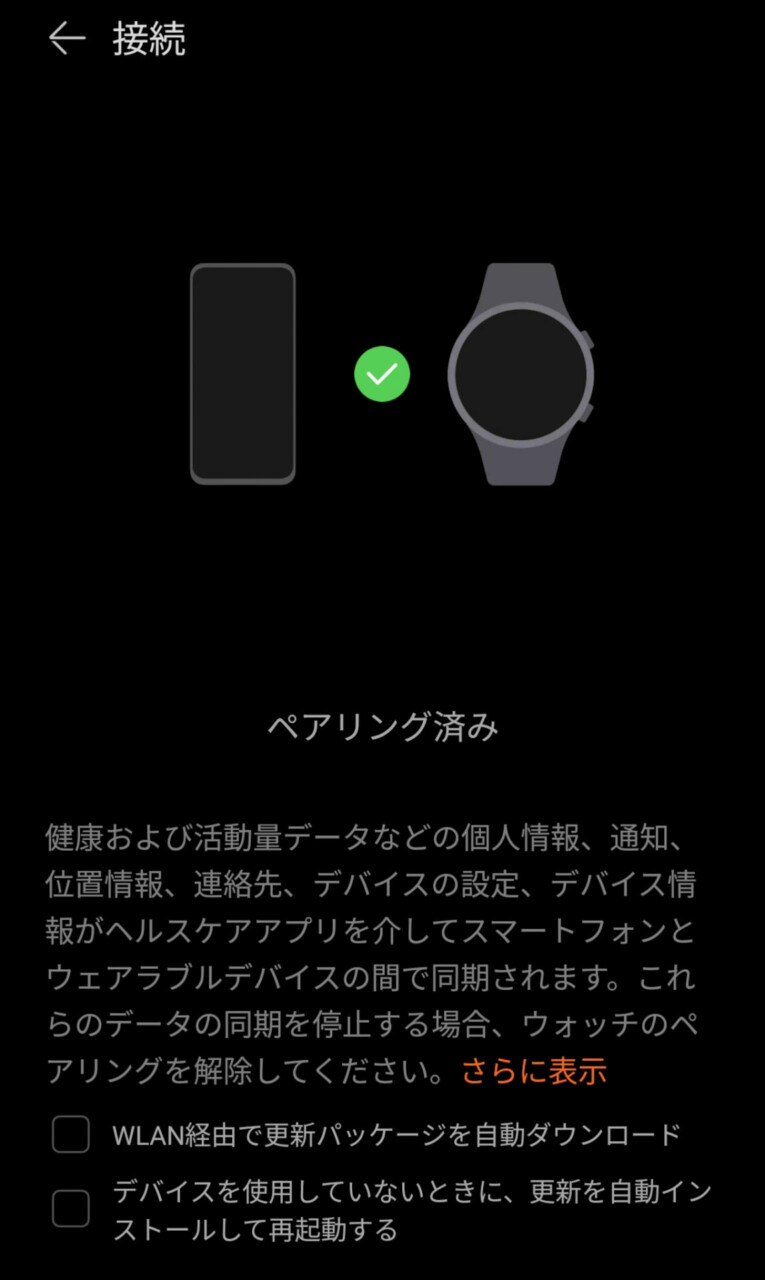
ペアリンク済みと表示され、すぐに接続ができました。
今回も新しいスマートフォンはandroidですが、難なく以降完了です。
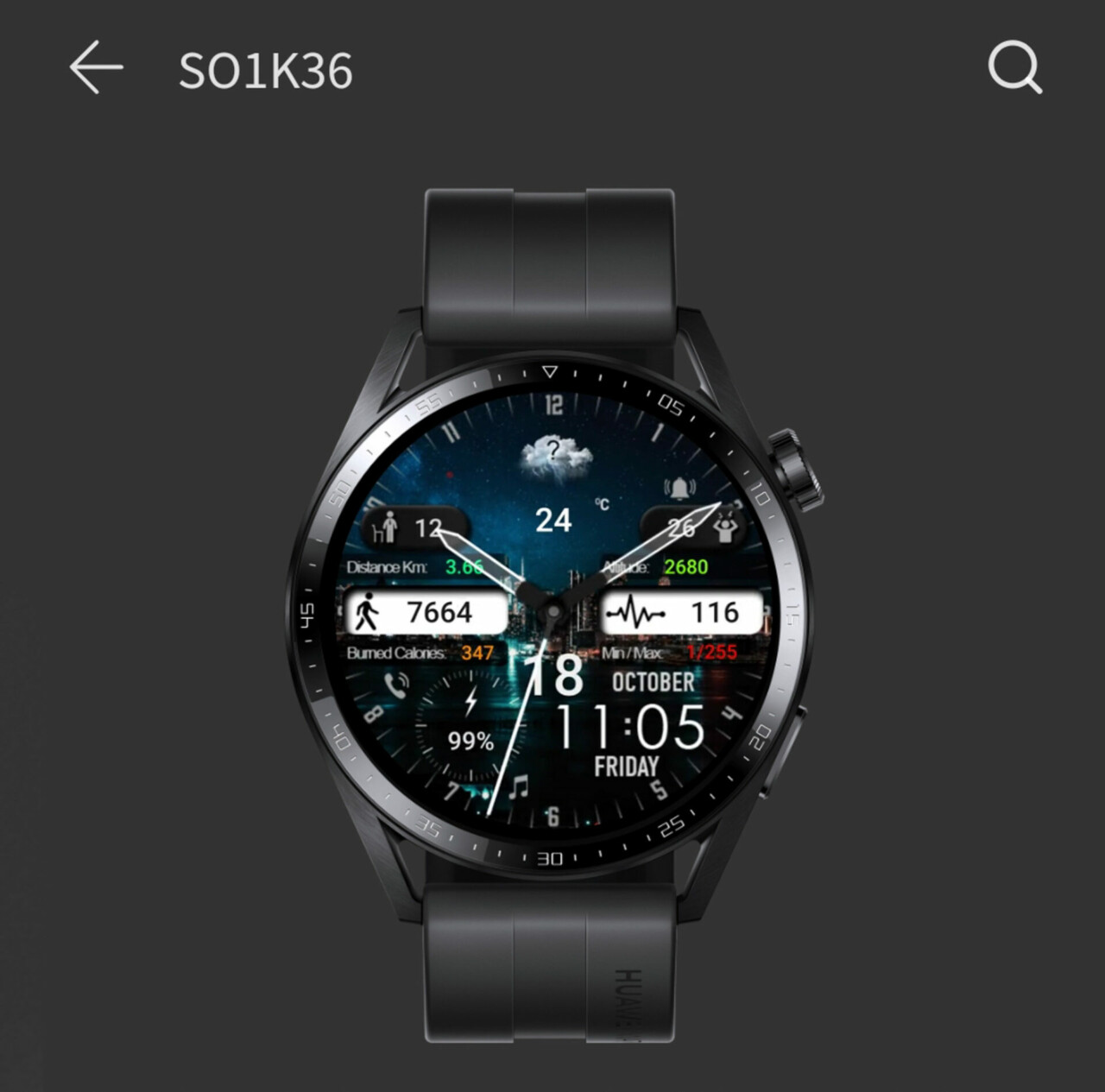
時計のデザインもリセットされていたので、アプリから時計メニューをダウンロードしてインストールしました。
無事にスマホのお引越し完了

Huawei WatchGT3ですが、歩数も0のままです。
アプリの方はその日の歩数が残り、加わる形でカウントされていきました。
これで無事にスマホのお引越し完了です

 https://fitbit-fan.club/huawei/huawei-health-app-disappeared...
https://fitbit-fan.club/huawei/huawei-health-app-disappeared...